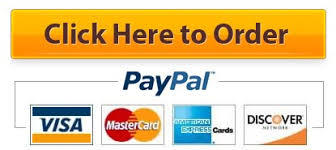Setting up your payroll planned for QuickBooks Payroll? However, an ? Alright, so what are the explanations for the employee payroll missing issue? What’s more, how would you address the issue? In this article, you will get every one of the solutions to your inquiries. Peruse the total article to find out about this issue.
Why the Employee isn’t Visible on QuickBooks Payroll Scheduled
Generally, this issue happens when the payroll isn’t set up as expected. However, aside from this, there are various reasons which might cause the issue. Here is a portion of the reasons;
The issue might happen to assume that the employee is set apart as the proprietor.
Assuming that the employee is set apart as ‘Inert’.
The employee payroll may not add as payroll in QuickBooks.
The data file might get harmed.
The employee isn’t showing the delivered date.
Answers for Make Visible the Employee Payroll Scheduled
Here we have examined a portion of the arrangements that will assist you with planning the employee payroll in the future in the payroll list. See;
Arrangement 1: Add Employee to Payroll Scheduled
Ensure that, you have added the employee to the plan. On the off chance that you haven’t added it then follow the underneath technique to add the employee payroll;
Select the ‘Employee Center’ from the ‘Employee’ tab.
Double-tap on the employee name that is absent.
Go on the Change tab.
Select the drop-down bolt, and snap on the ‘Employee Info’ choice.
Click once again on the ‘Employee Info’ tab.
Select the ‘Employee Data’ choice and add a delivery date.
Arrangement 2: Check the Employee Type
This issue might happen when the employee type is set apart as ‘Proprietor’. So, ensure that it ought to be ‘Employee’, or the assignment of the employee. Follow the means, if it is set apart as ‘Proprietor’.
Go to the top menu bar, and select the ‘Employees’ tab.
Presently select the ‘Employee Center’ choice from the ‘Employees’ tab.
Double-tap on the absent employee.
Go on the Change tabs.
Select the drop-down bolt, and snap on the ‘Employee Info’ choice.
From that point forward, select the Employee Info Tab, and afterward the ‘Employee Data’ choice.
Check whether the proprietor is picked or not.
Arrangement 3: Mark the Employee as Active, If it is Inactive
Follow the beneath steps, assuming the employee is in idle mode;
Go to the top menu bar, and snap on the Employees choice.
From that point forward, select the ‘Employee Center’ choice.
Presently you can see the employee list.
Click on the ‘View’ choice, and afterward the ‘All Employees’ choice.
Check the employee name, that is absent from the rundown.
On the off chance that the employee has an X imprint, it implies the employee isn’t dynamic.
Arrangement 4: Check the Released Date
You can likewise cross-really take a look at the delivered date of the employee. Here is the methodology, see;
Go to the top menu bar.
Select the ‘Employees’ tab, and afterward the ‘Employee Center’ choice.
From that point forward, double tap on the employee being referred to.
Visit the ‘Change’ tab.
Select the drop-down bolt, and snap on the ‘Employee Info’ choice.
From that point onward, select the ‘Business information’ tab.
Presently, pick the ‘Employee dates’ choice and then, at that point, really take a look at the keep going date on the payroll.
Erase the last date.
Finally, click ‘alright’.
In the End!
Along these lines, everything revolves around the employee payroll issue. Ideally, presently you can fix the issue effectively. In any case, if you want support for QuickBooks Desktop Payroll, interface with our confirmed QuickBooks ProAdvisor through the live visit.