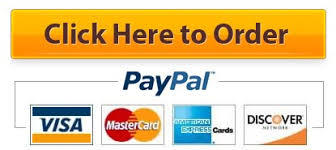ISSC457Week 5 Lab 4
Name: _________________________Date: _____________
Fill in your name above, put your full response below the question, save the file using the file naming convention: “ISSC457_Lab4_LastName_FirstName.doc” where LastName is your last name and FirstName is your first name, then return this document for grading.
Hardware/Software Setup Required
VisualRoute 13.1 (available at
McAfee Visual Trace (available at )
Problem Description
When investigating Internet crimes, sometimes you need to trace the connection back to a particular URL of IP address. In this lab, you will compare two tracing tools, VisualRoute and McAfee Visual Trace, and learn how to use them when tracing a network path across the Internet.
Estimated completion time: 60 minutes.
Outcome
Report the main characteristics of each tracing tool.
Validation/Evaluation
· Are the characteristics for both tools similar?
· Do both tools display similar information?
· What other options or commands are offered by each tool when examining a particular node?
Lab Solution
1. Install VisualRoute and McAfee Visual Trace on your computer and start McAfee VisualTrace.
2. We want to trace the network path from our computer to the EC-Council Web site. Therefore, write as the target value:
3. Click Go to start the tracing.
4. VisualTrace displays the resulting network path along with additional information.
Note: The trace result may vary depending on your geographical location. The results presented here are only used as an example.
5. In this case, the network path consists of three nodes. For each node, VisualTrace offers additional information divided into four categories: Summary, Registrant, Network, and Timing.
6. The Summary tab displays information such as the name, IP address, location, and network for the node.
7. The next tab shows registrant information for the node.
8. The Network tab displays WhoIs information for the current node.
9. The final Timing tab displays ping results for the node.
10. Finally, right-click on any node on the Map view and choose External Applications for additional options, including connect via FTP, ping, and telnet the host.
11. In addition to Map view, VisualTrace also offers a List view and a Node view.
12. Now, we will repeat the same experiment but this time using VisualRoute to compare the results and options with those offered by McAfee Visual Trace. Start VisualRoute.
13. We will trace the network path from My Computer to . So, select My Computer for the Trace field, for the to field, and 80 for the port.
14. Click the green arrow next to the port field to start the tracing.
15. VisualRoute displays the tracing information using several views.
16. The top panel shows a map view of the network path.
17. The next panel shows a Route Graph view.
18. The next panel contains the OmniPath view.
19. The bottom panel displays a Table view of the nodes in the network path. This table displays additional information including the location, time zone, the average round-trip time, graph, and network for each node in the path.
20. Notice that VisualRoute shows many more nodes in the path than McAfee Visual Trace.
21. Now, on the Route Graph or OmniPath view, move your mouse over any of the nodes. VisualRoute displays an information summary for that node.
22. Right-click on the node to execute some commands for that node, including network and domain whois, traceroute, and HTTP and FTP port probe.
23. Try any of the previous commands. For example, select the HTTP Port Probe option to probe HTTP ports for a particular node.
24. In addition, select the Network whois option to display the whois information for the node.
25. Select the Domain whois option to display the registrant information for the node.
26. Also observe the firewall icon on the network path in the OmniPath view.
27. Close all windows.